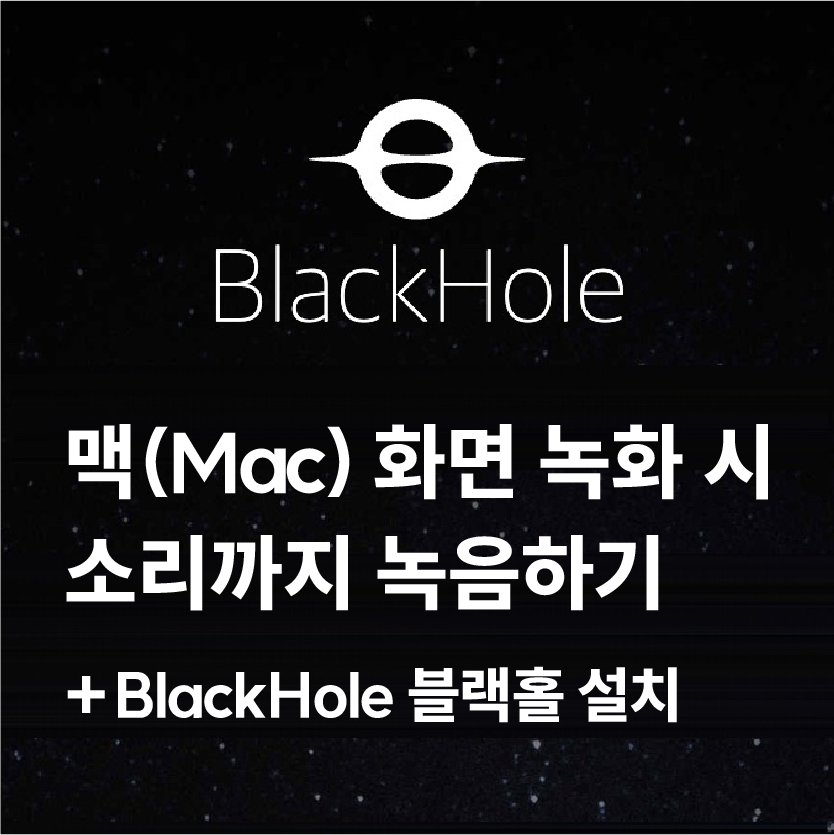
맥(Mac)에서는 화면 녹화할 때 맥에서 재생되는 소리는 녹음되지 않고 마이크의 소리만 녹음이 가능합니다.
만약에 컴퓨터 소리를 녹음하기 위해 마이크를 켜고 녹화를 할 경우 주위의 소음이 같이 녹음되기 때문에 사운드 품질이 좋지 않을 수 밖에 없습니다.
BlackHole(블랙홀)이라는 오디오 유틸리티를 설치하여 이와 같은 문제를 해결할 수 있습니다.
다음과 같은 순서로 알아보겠습니다.
- BlackHole(블랙홀) 설치
- 오디오 MIDI 설정
- 맥의 스피커로 소리를 들으며 녹화
- 에어팟으로 소리를 들으며 녹화
- 사운드 출력 설정
- 화면 녹화
1. BlackHole(블랙홀) 설치하기
BlackHole: Route Audio Between Apps
Zero Latency. Perfect for Streamers, Podcasters, and Online Instructors.
existential.audio
위의 BlackHole 링크를 클릭하여 들어갑니다.

개발자를 위한 기부를 하시거나 (Donate $5), 이미 기부를 하셨다면(마음속에서라도..) (I've Already Donated) 해당버튼을 클릭하여 이메일 주소와 이름, 성을 순서대로 기입한 후 'Send Link to Download'를 클릭하면 기입한 이메일로 다운로드 링크를 받을 수 있습니다.
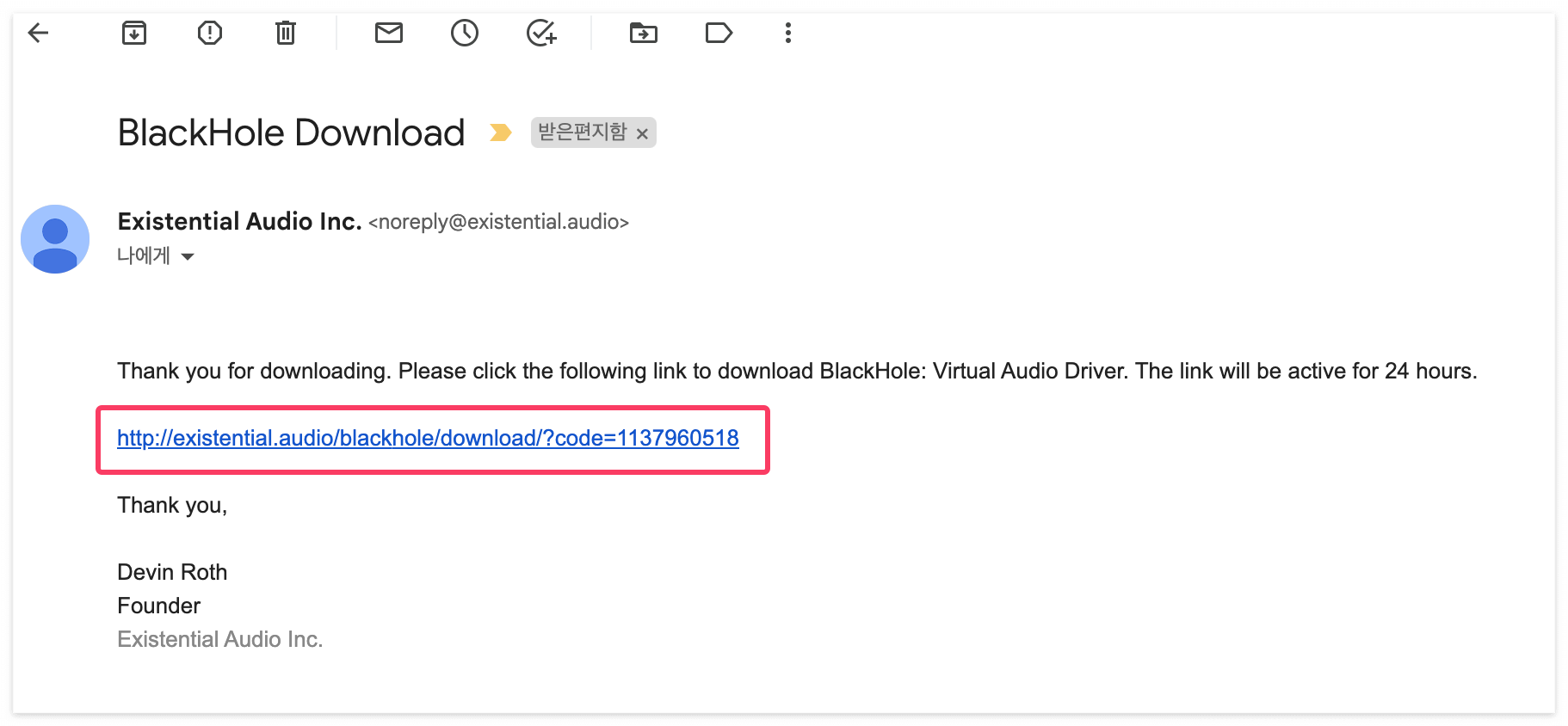
메일함에 들어가면 블랙홀 다운로드 링크가 와있는걸 확인할 수 있습니다. 해당 링크를 클릭합니다.
단, 해당 링크는 24시간만 유효하니 시간 내에 다운로드 받아야 합니다.
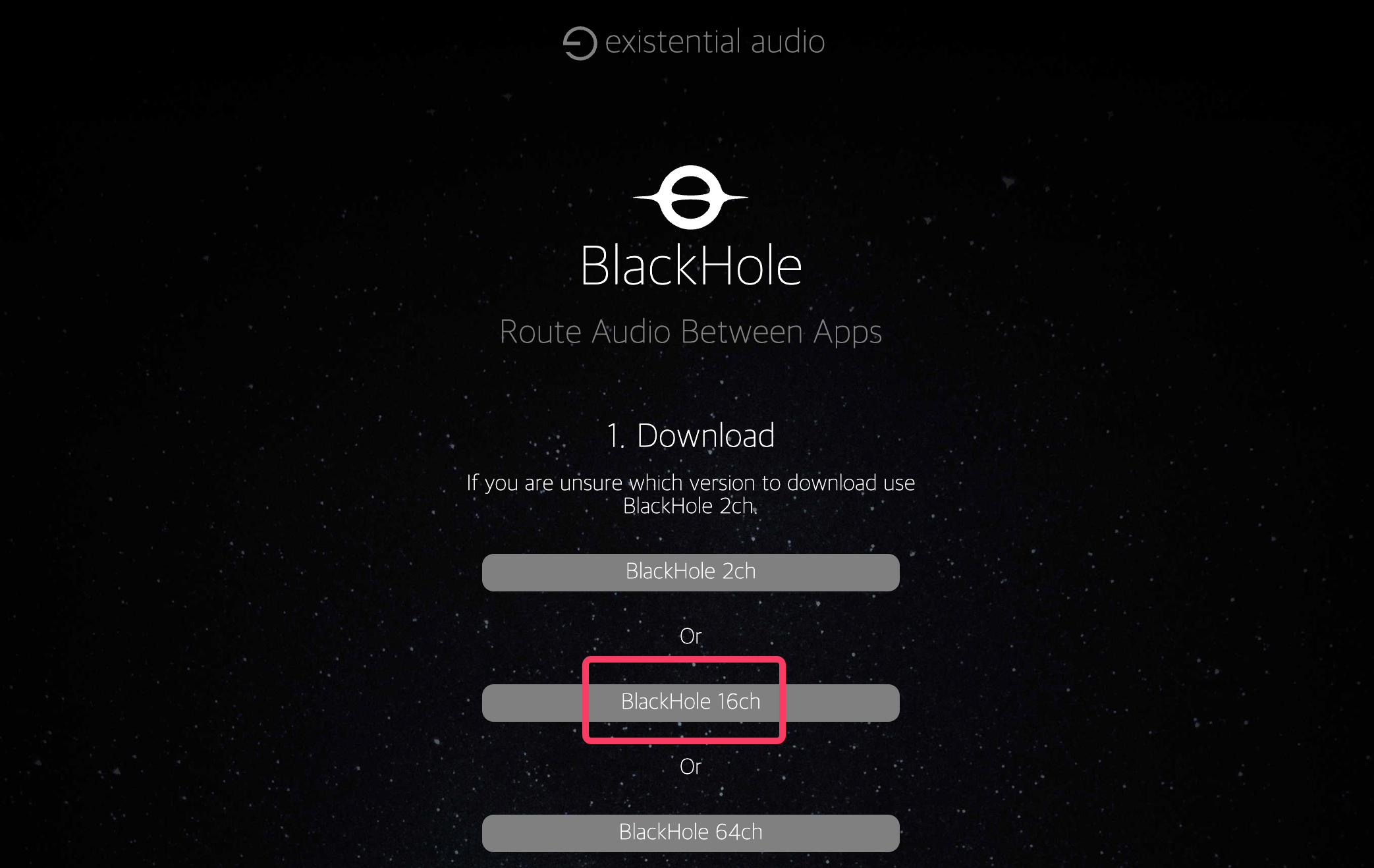
BlackHole 16ch 을 클릭합니다.

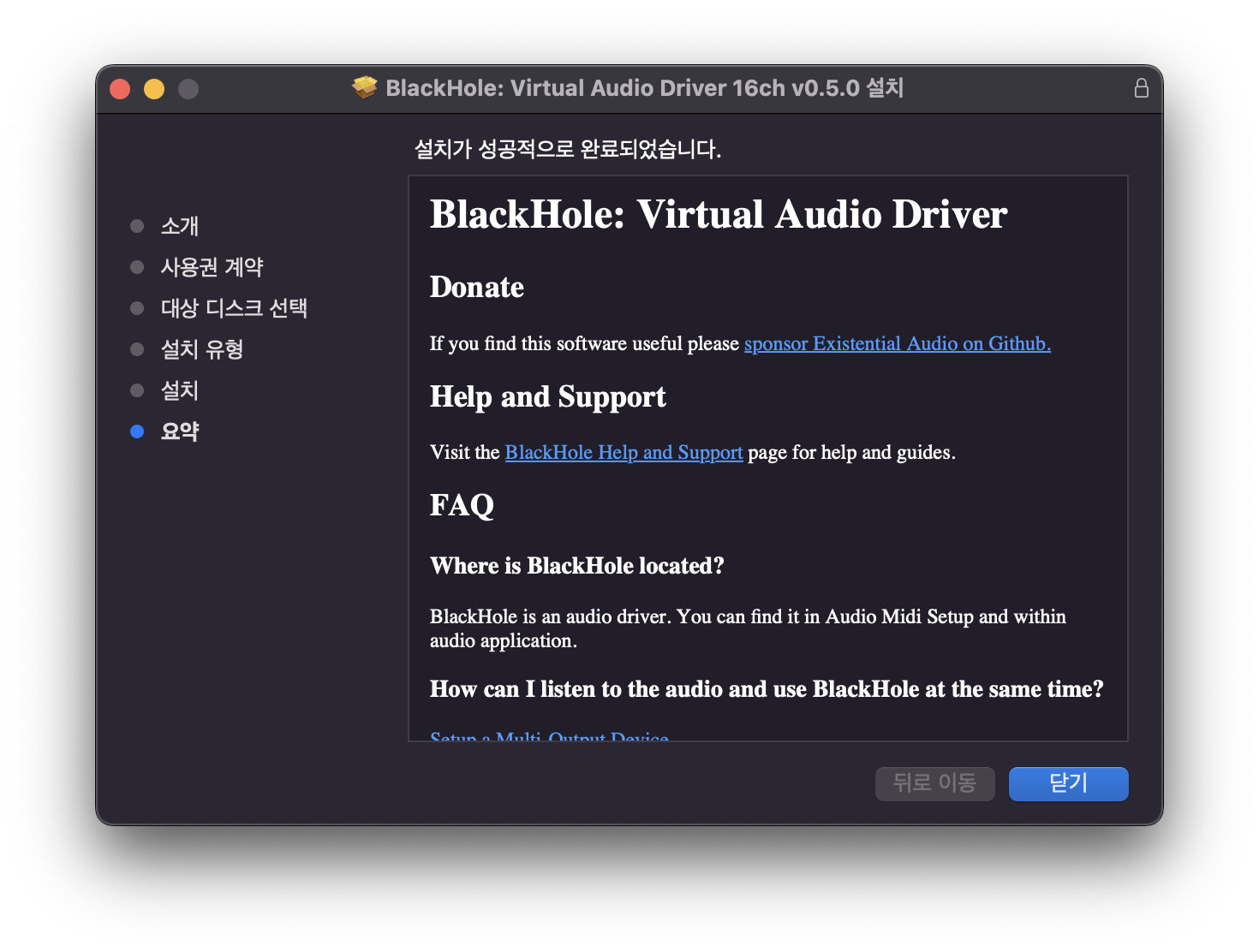
다운받아진 설치 프로그램을 실행하여 블랙홀 설치를 완료합니다.
2. 오디오 MIDI 설정하기
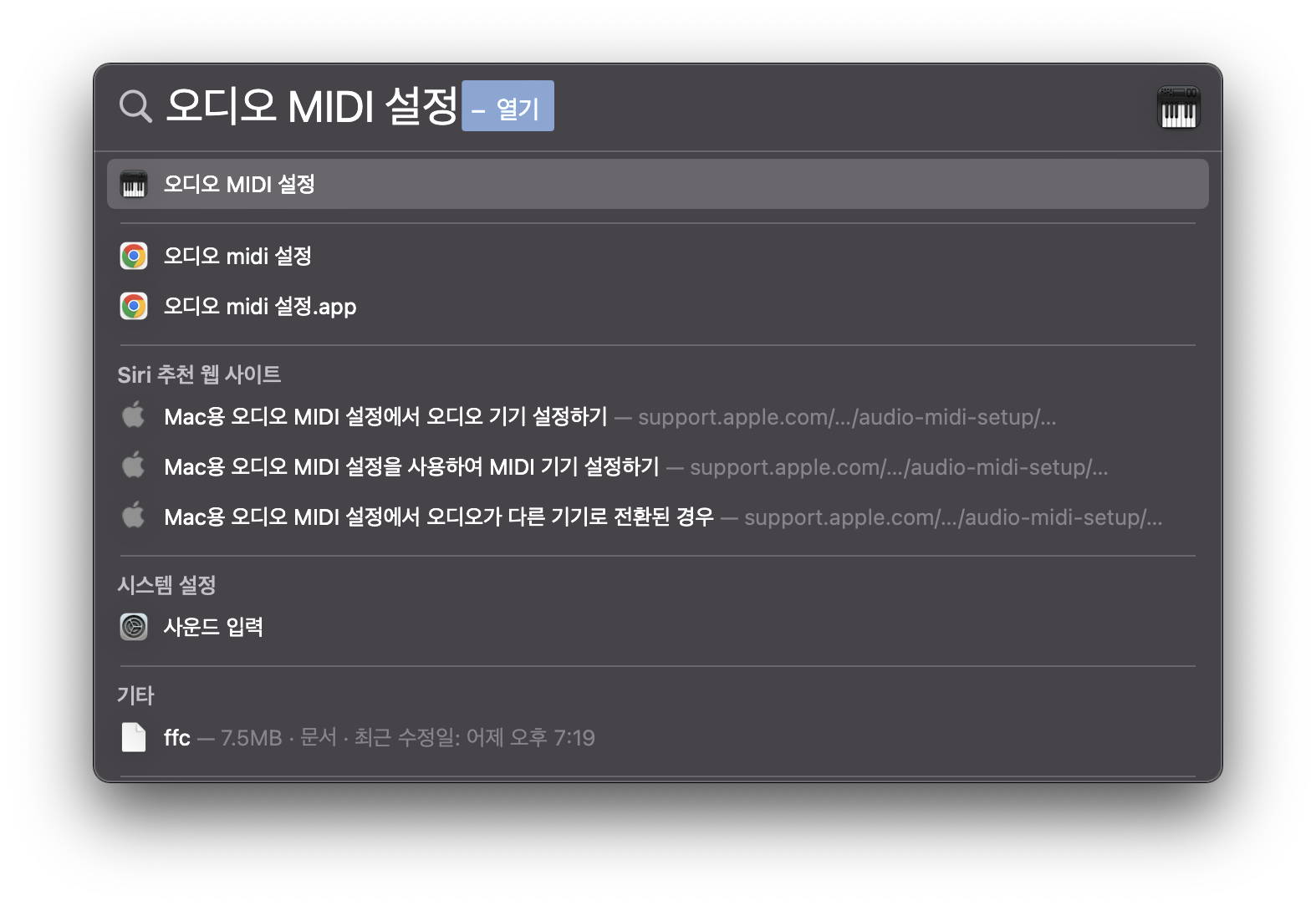
Spotlight 검색(단축키 : Command + Spacebar)에서 '오디오 MIDI 설정'를 입력하여 실행합니다.
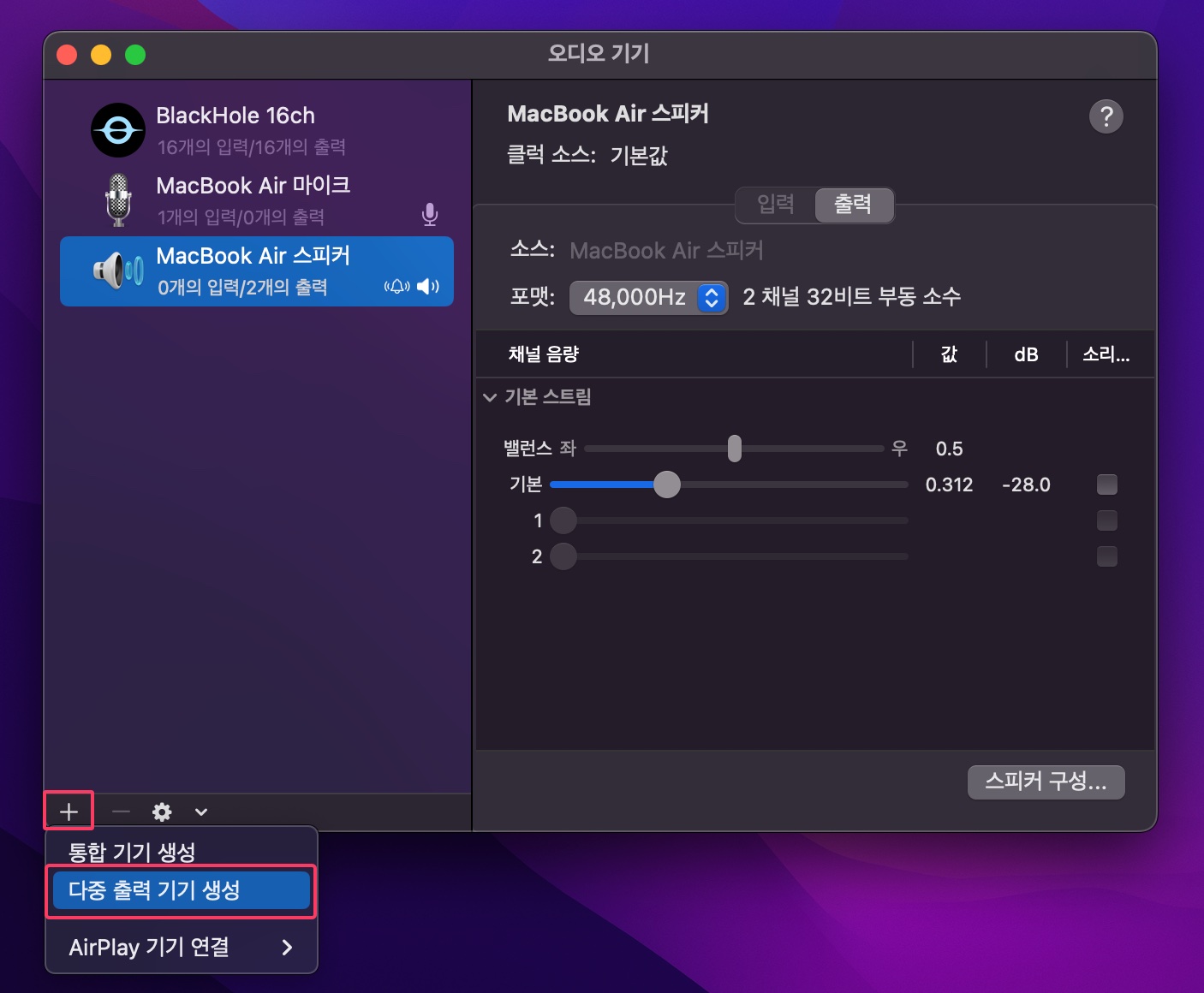
좌측 하단의 '+' 아이콘을 누르고 '다중 출력 기기 생성'을 클릭합니다.
2-1 맥의 스피커에서 나오는 소리를 들으면서 녹화하기

오디오 기기에서 맥(Mac)의 스피커와 Blackhole 16ch 을 체크해줍니다.
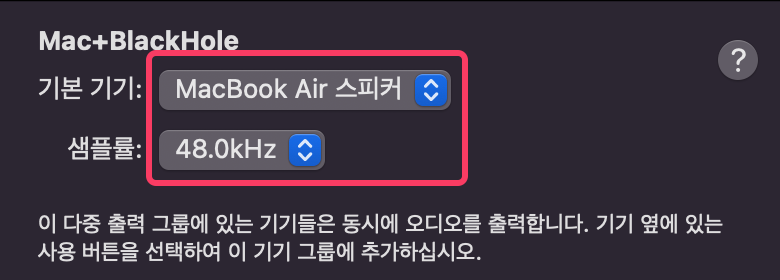

기본 기기들의 샘플률도 같은 수치로 맞춰줍니다.
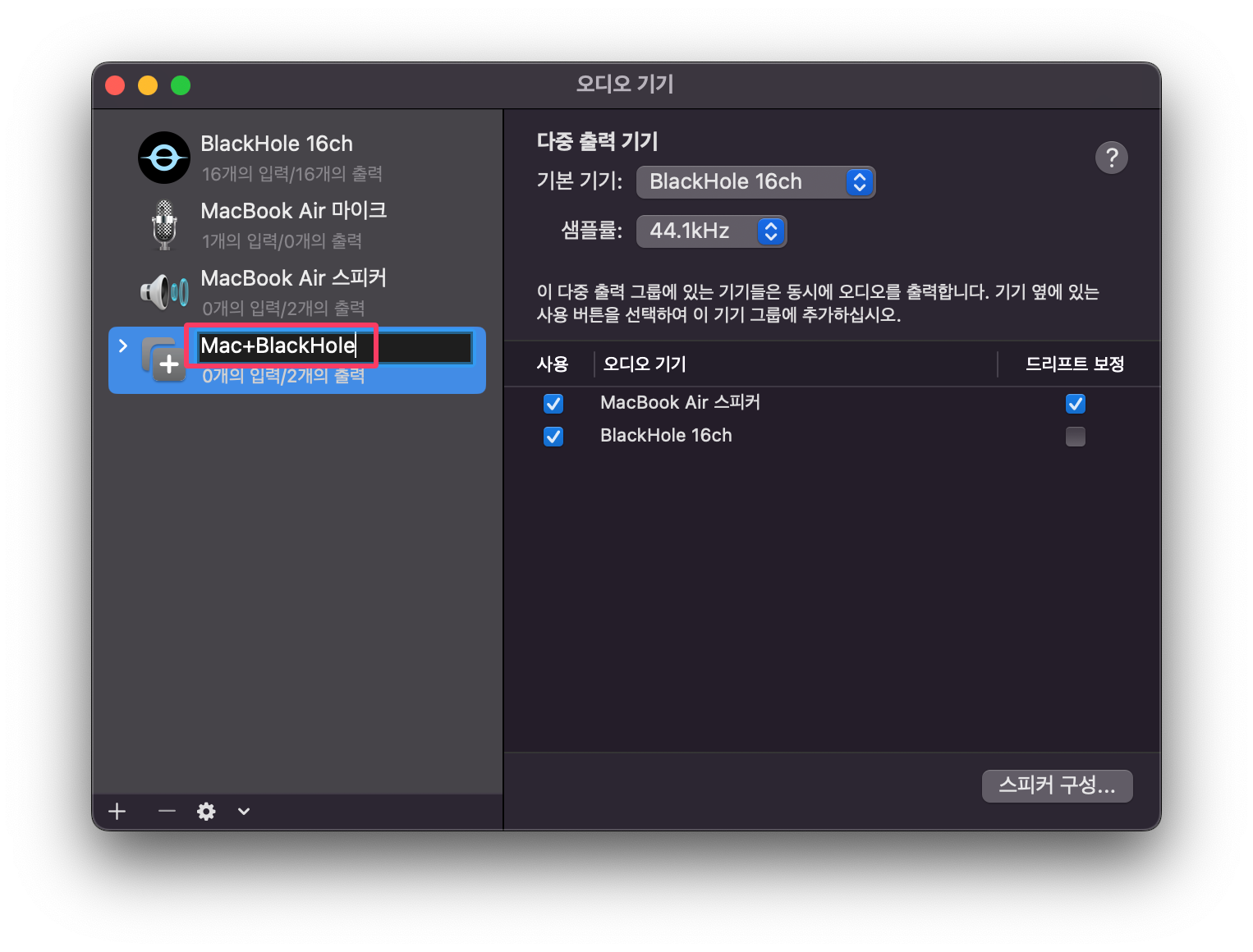
알아보기 쉽게 해당 이름을 바꿔줍니다. 저는 Mac+Blackhole 로 바꾸도록 하겠습니다.
2-2 에어팟으로 소리를 들으면서 녹화하기
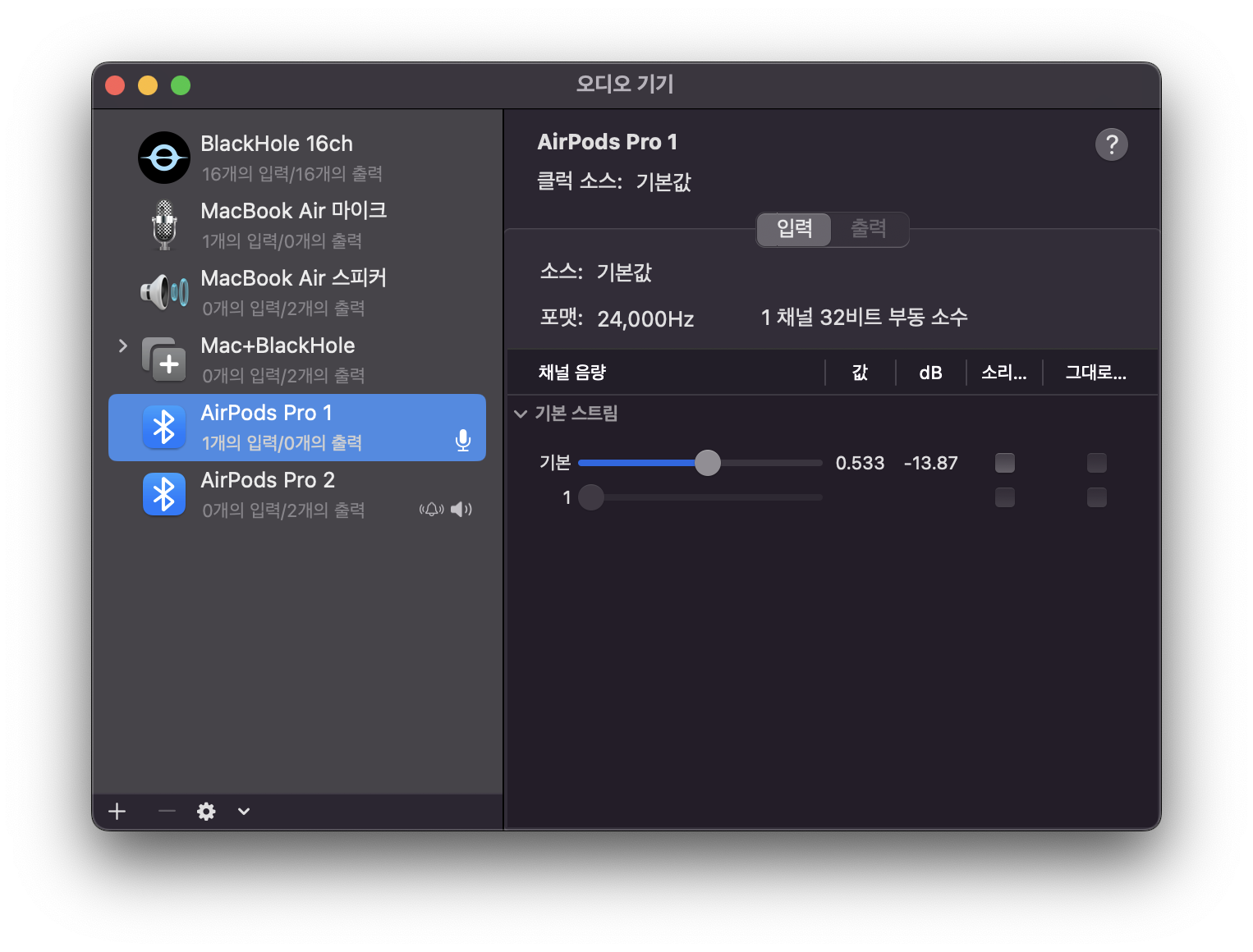
에어팟을 연결하면 위와 같이 표시됩니다.
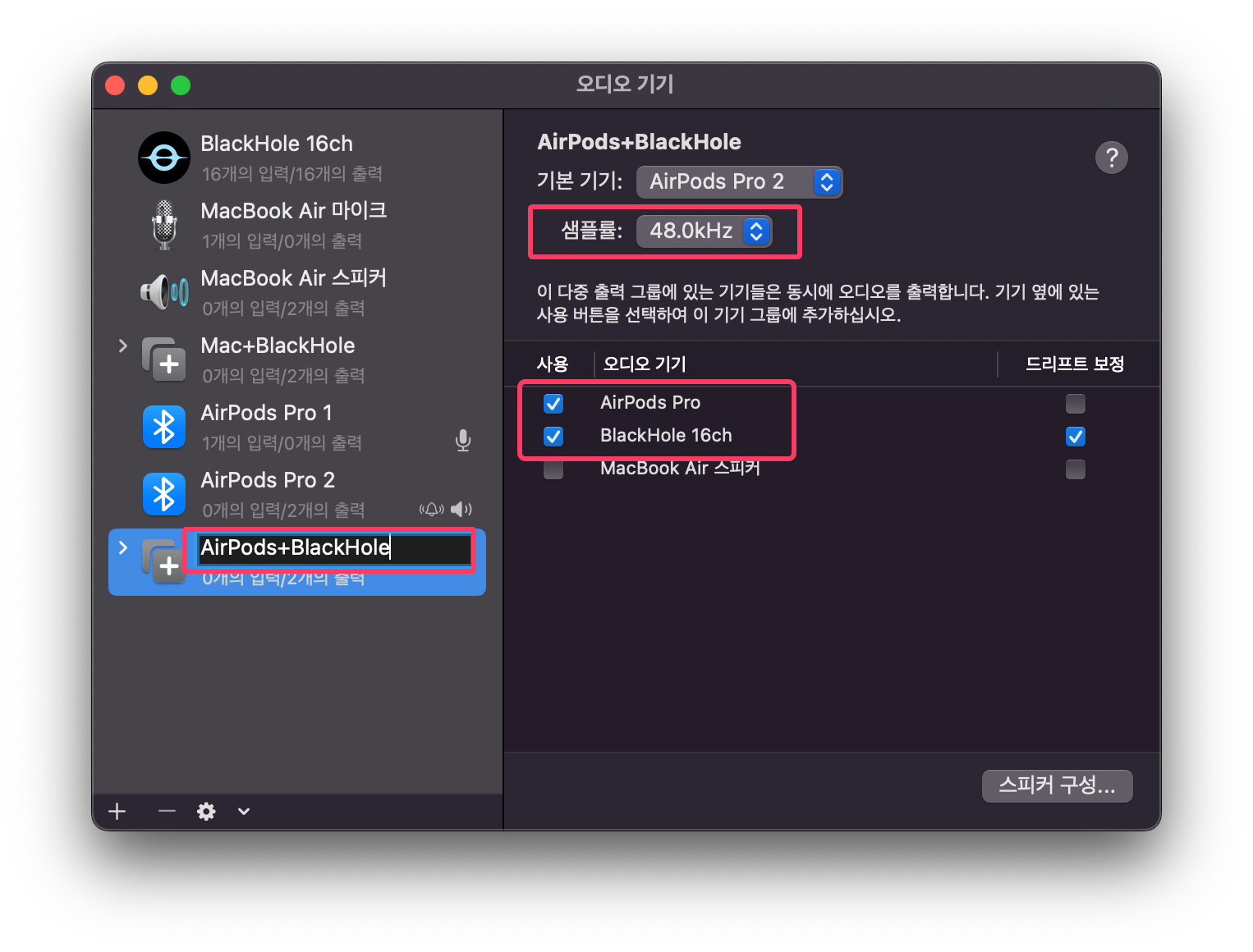
위의 방법과 마찬가지로 '다중 출력 기기 생성'에서 에어팟(AirPods)과 BlackHole 에 사용 체크를 해준 후, 샘플률을 맞춰줍니다. 해당 이름도 식별하기 쉽도록 AirPods+BlackHole 로 바꾸었습니다.
3. 사운드 출력 설정
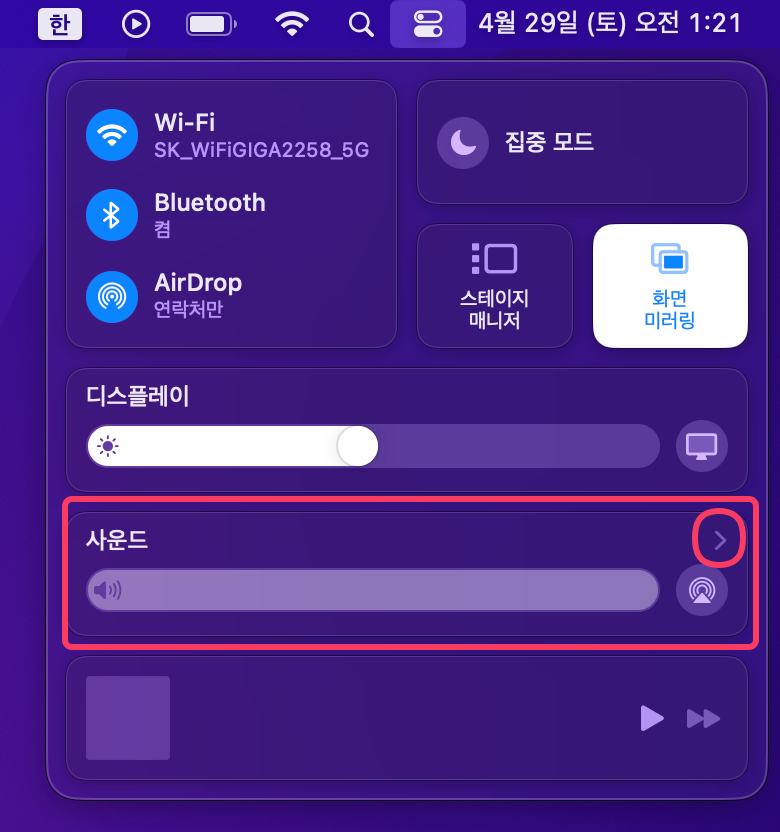
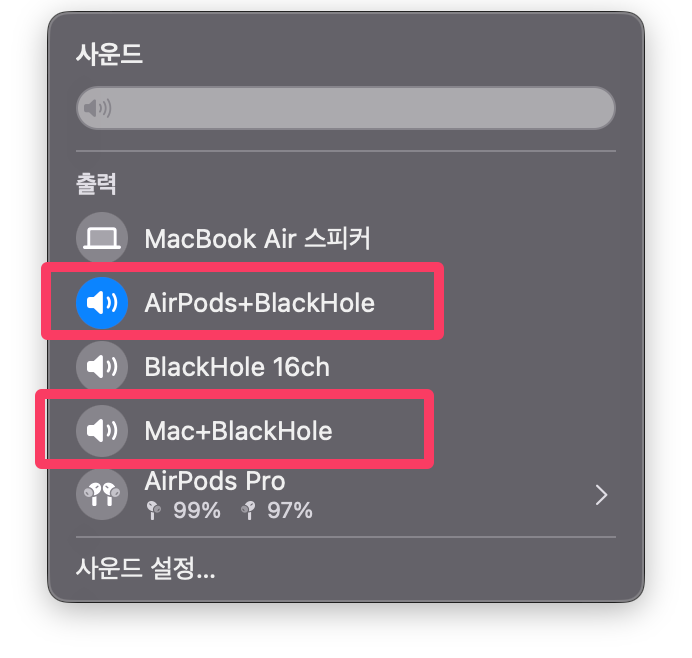
상단의 메뉴 막대에서 사운드 > 출력 에서 원하는 출력기기를 선택합니다.
에어팟으로 소리를 들으면서 녹화하려면 AirPods+BlackHole,
맥 스피커로 소리를 들으면서 녹화하려면 Mac+BlackHole 로 선택하면 됩니다.
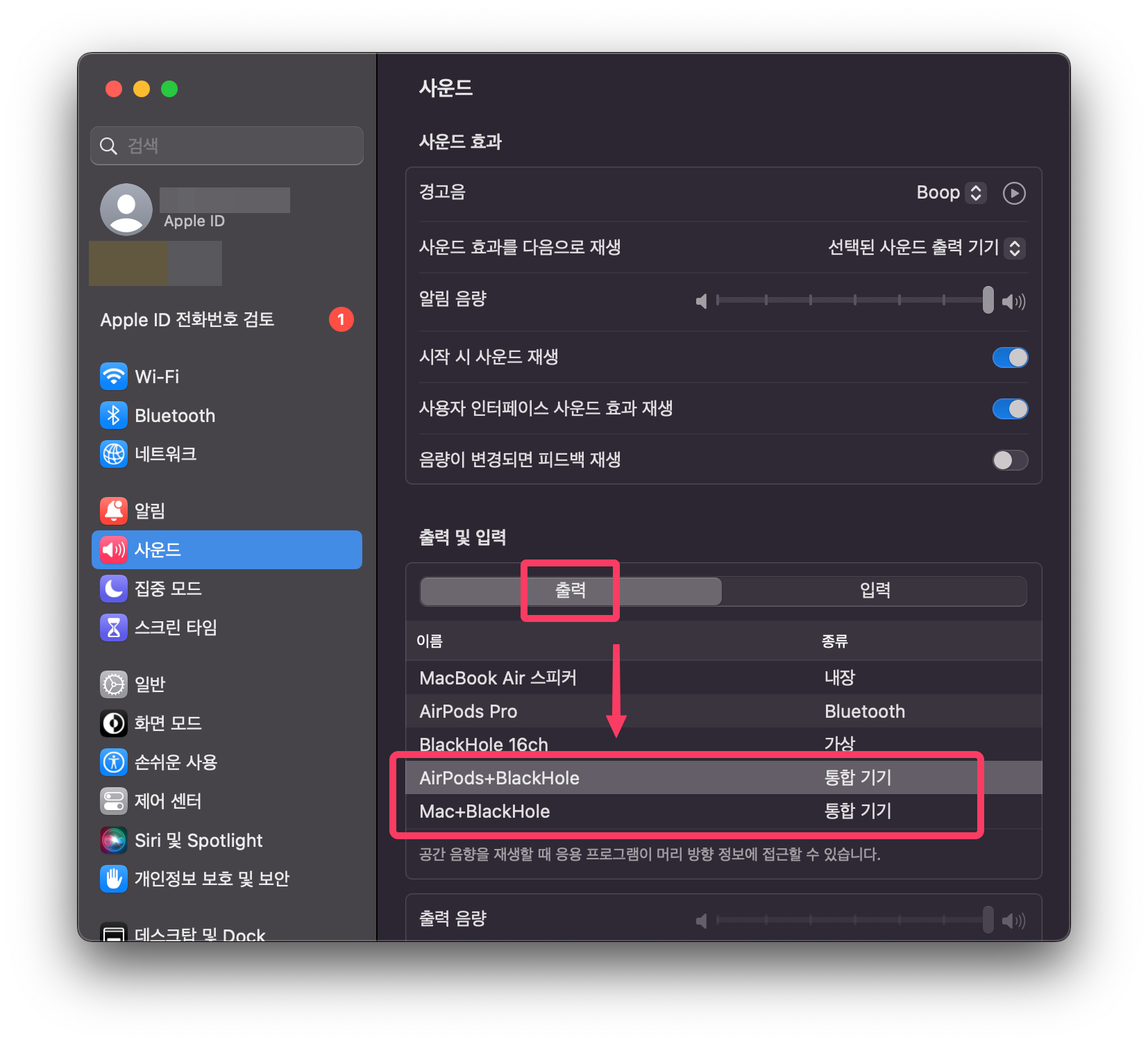
만약 메뉴 막대에서 사운드 설정이 뜨지 않는다면, 시스템 설정 > 사운드 로 들어가 원하는 출력기기를 선택하시면 됩니다.
4. 화면 녹화하기
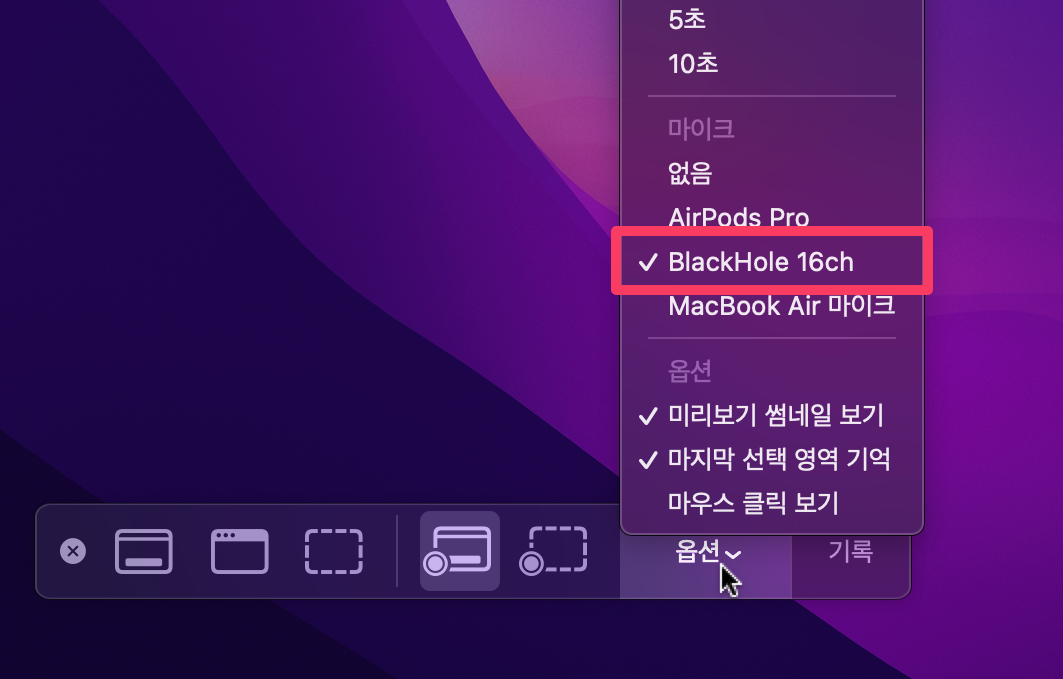
단축키로 Shift + Command + 5 를 입력하여 하단에 스크린샷 패널을 불러옵니다.
옵션 > 마이크에서 BlackHole 16 로 설정해준 후 녹화를 시작합니다.
'IT 관련 > 맥 Mac' 카테고리의 다른 글
| 맥(Mac)에서 기본 프로그램으로 화면 녹화하기 (스크린샷 도구, QuickTime Player 활용하여 화면 기록) (0) | 2023.04.27 |
|---|---|
| 맥(Mac)에서 스크린샷 저장 위치 확인 및 변경하기 (맥북 캡처 저장위치) (0) | 2023.04.26 |
| 맥(Mac)에서 기본 스크린샷으로 화면 캡처하기(맥북 스크린샷 단축키, 저장) (0) | 2023.04.25 |



댓글