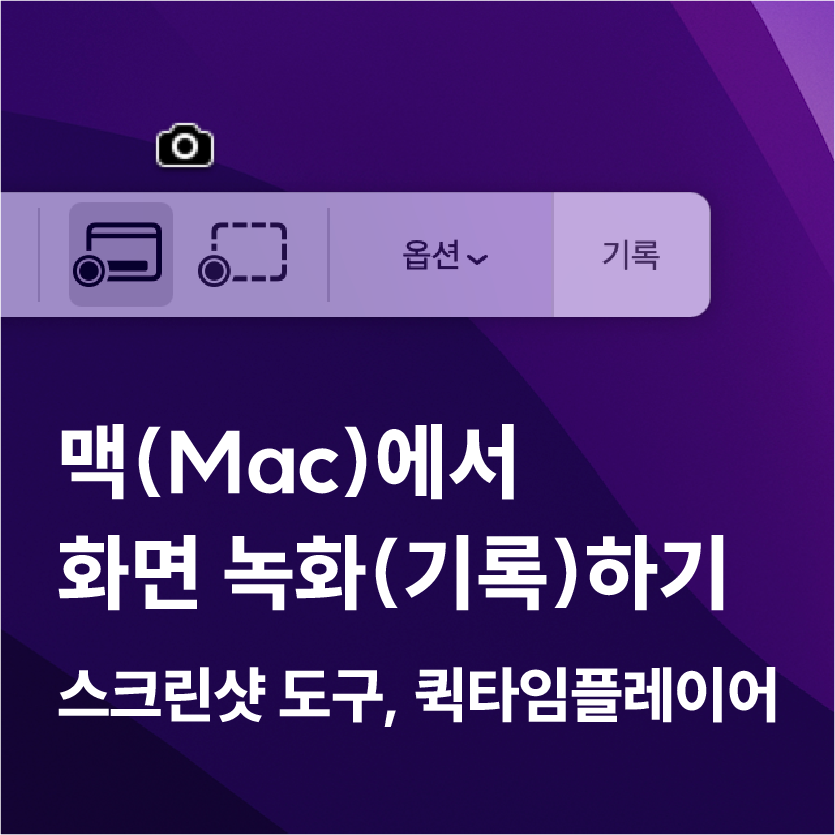
맥(Mac)에서 별도의 프로그램 설치 없이 기본 프로그램을 사용하여 화면 녹화하는 법에 대해 알아보겠습니다.
- 스크린샷 패널에서 화면 녹화하기
- QuickTime Player(퀵타임플레이어)에서 화면 녹화하기
스크린샷 패널에서 화면 녹화하기

단축키로 Shift + Command + 5 를 입력하면 하단에 스크린샷 패널이 생성됩니다.
스크린샷 패널에는 전체화면을 녹화하거나 원하는 부분만 녹화하는 화면기록도구 2가지가 있습니다.
1. 전체 화면 기록하기
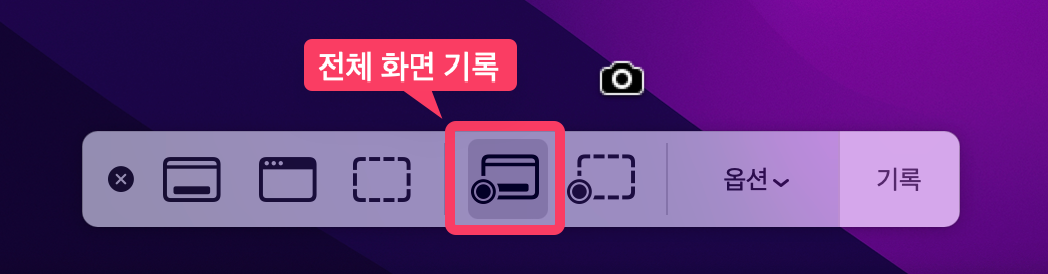
스크린샷 패널에서 '전체 화면 기록' 도구를 클릭합니다.
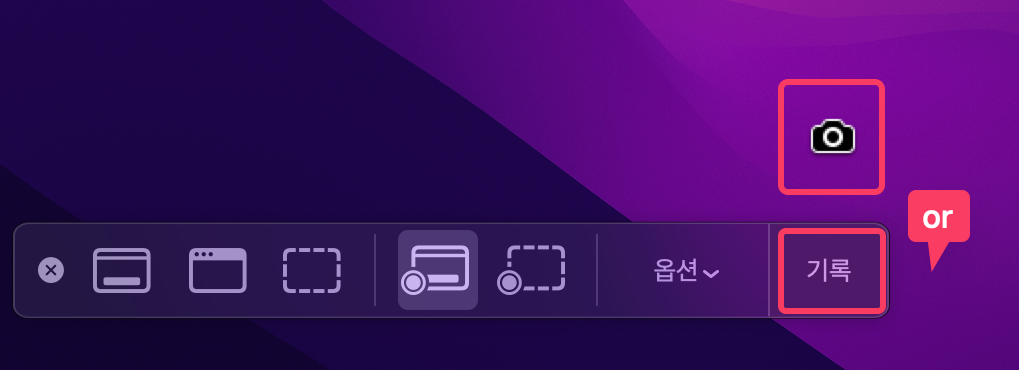
'전체 화면 기록' 도구를 선택하면 마우스 포인터가 카메라 모양의 아이콘으로 바뀝니다.
마우스 포인터 모양이 카메라 아이콘일 때 마우스를 클릭하거나 혹은 패널 오른쪽의 '기록' 버튼 클릭하게 되면 화면 녹화가 시작됩니다.
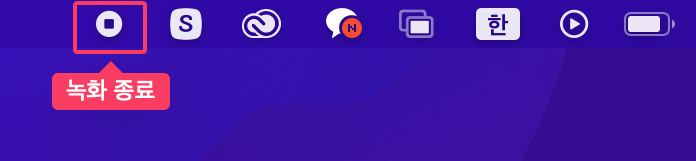
상단 메뉴 막대의 정지 버튼을 클릭하면 녹화가 종료됩니다.
단축키는 Control + Command + Esc 입니다.
2. 선택 부분 기록하기

스크린샷 패널에서 '선택 부분 기록' 도구를 사용하면 원하는 부분만 화면 녹화를 할 수 있습니다.
해당 도구를 선택하면 점선으로 이루어진 하이라이트 사각형이 생기고 이는 녹화할 영역입니다.
위치를 옮기거나 드래그하여 녹화할 영역을 지정한 후에 스크린샷 패널의 '기록' 버튼을 클릭하여 녹화를 시작합니다.
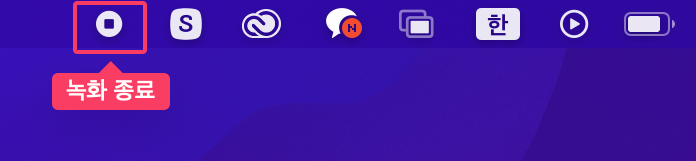
전체 화면 녹화와 마찬가지로 상단 메뉴막대의 정지 버튼을 클릭하여 녹화를 종료합니다.
단축키는 Control + Command + Esc 입니다.
QuickTime Player(퀵타임 플레이어)에서 화면 녹화하기
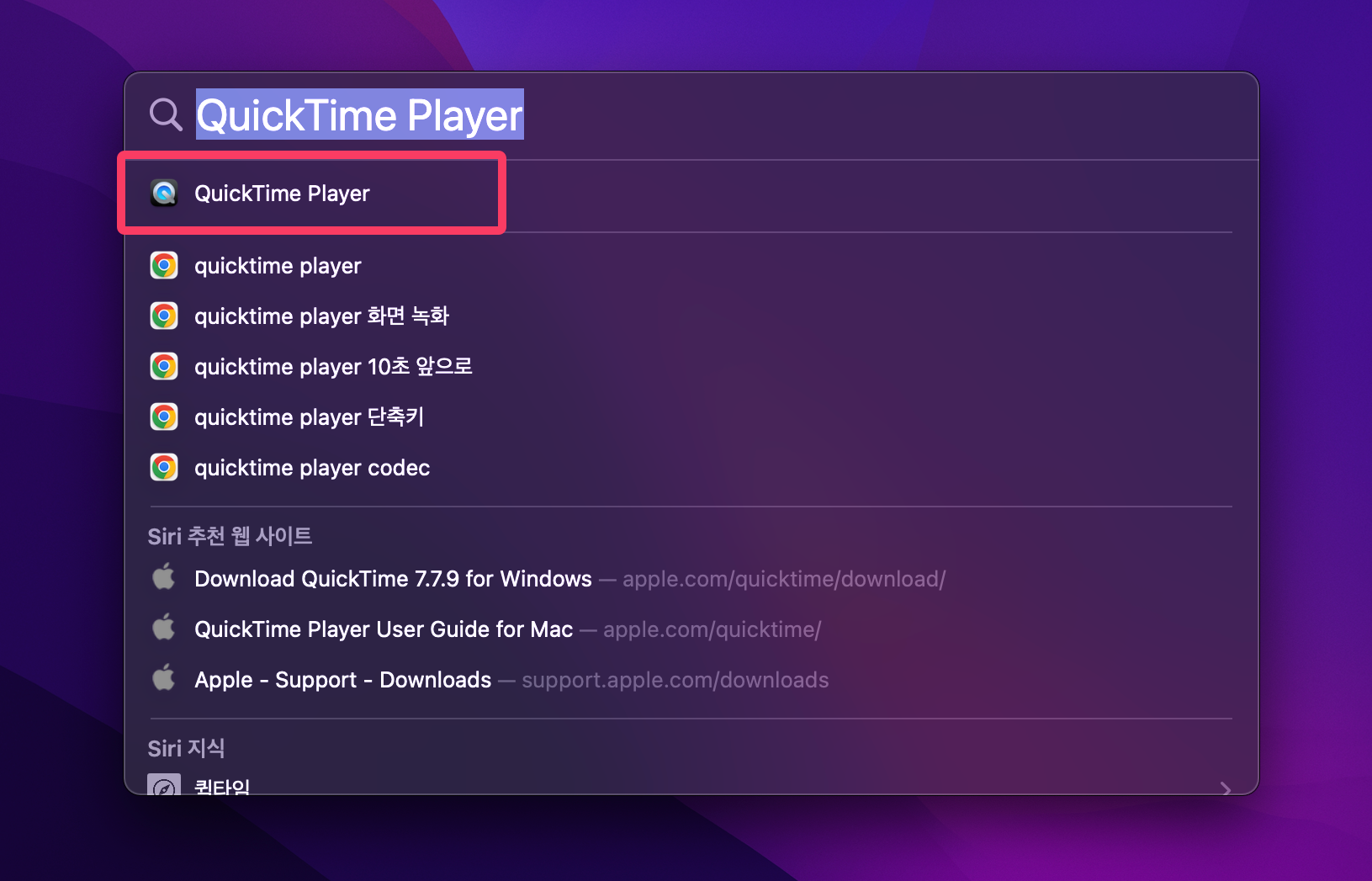
Spotlight 검색(단축키 : Command + Spacebar)에서 'QuickTime Player'를 입력하여 실행합니다.
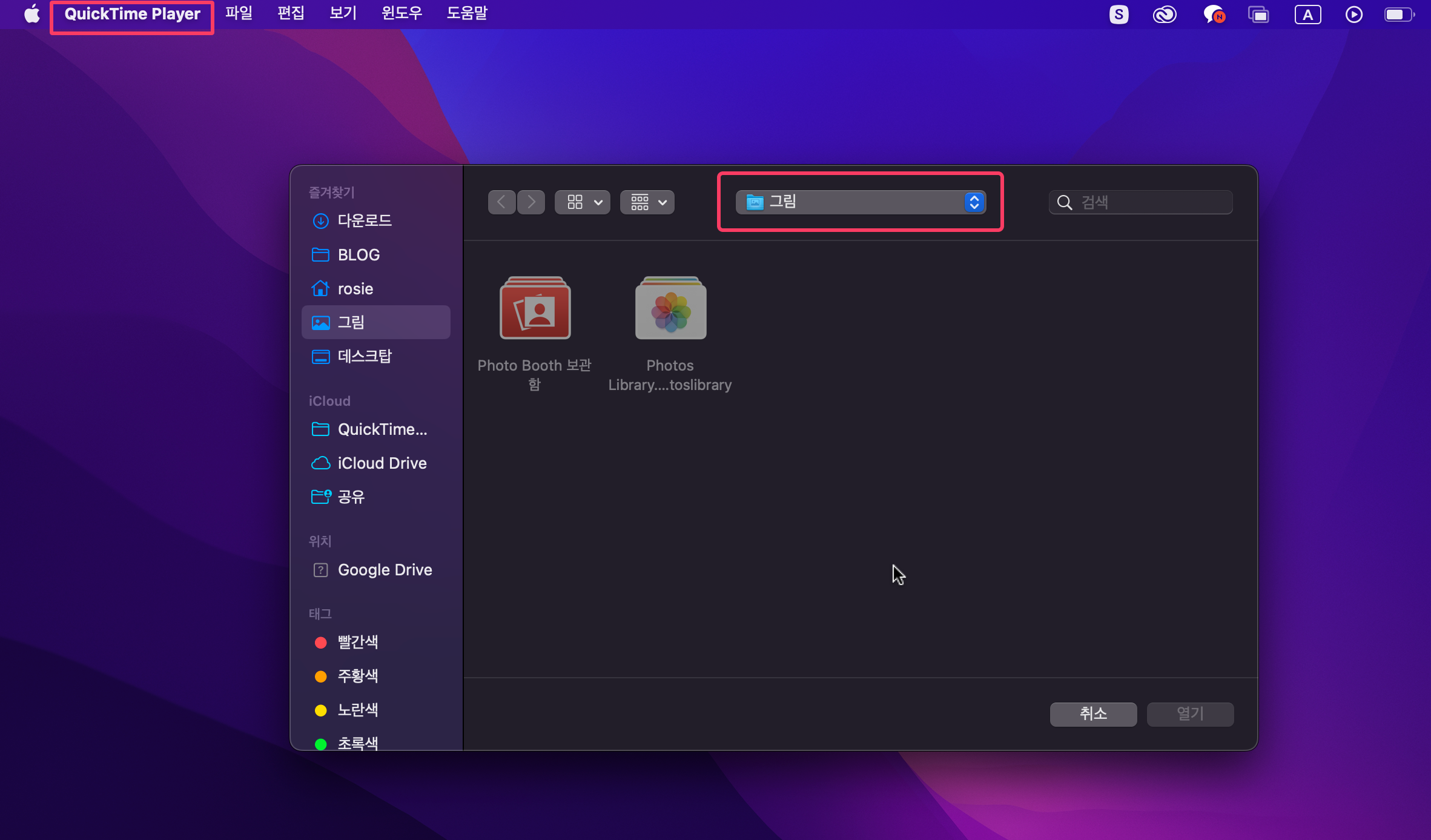
QuickTime Player를 실행하면 파인더가 뜨고, 여기서 파일을 저장할 위치를 확인하고 변경할 수 있습니다.
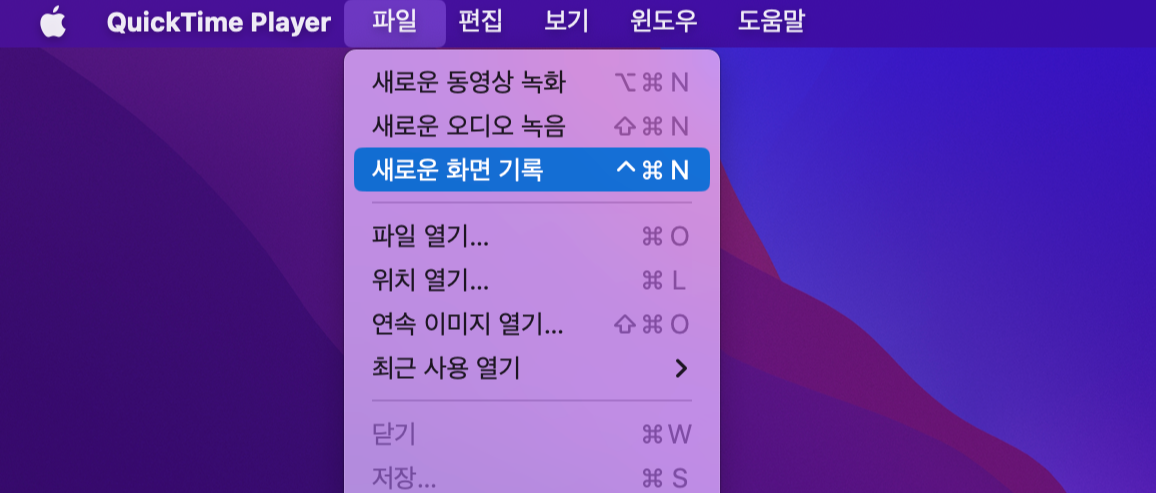
상단 메뉴 막대의 '파일'에서 '새로운 화면 기록'을 클릭합니다.
이 후 진행되는 방법은 mac OS Mojave 버전을 기점으로 달라지는데요.
신 버전 os와 구 버전 os에서의 QuickTime Player 사용법을 알아보겠습니다.
mac OS Mojave & 이후 버전
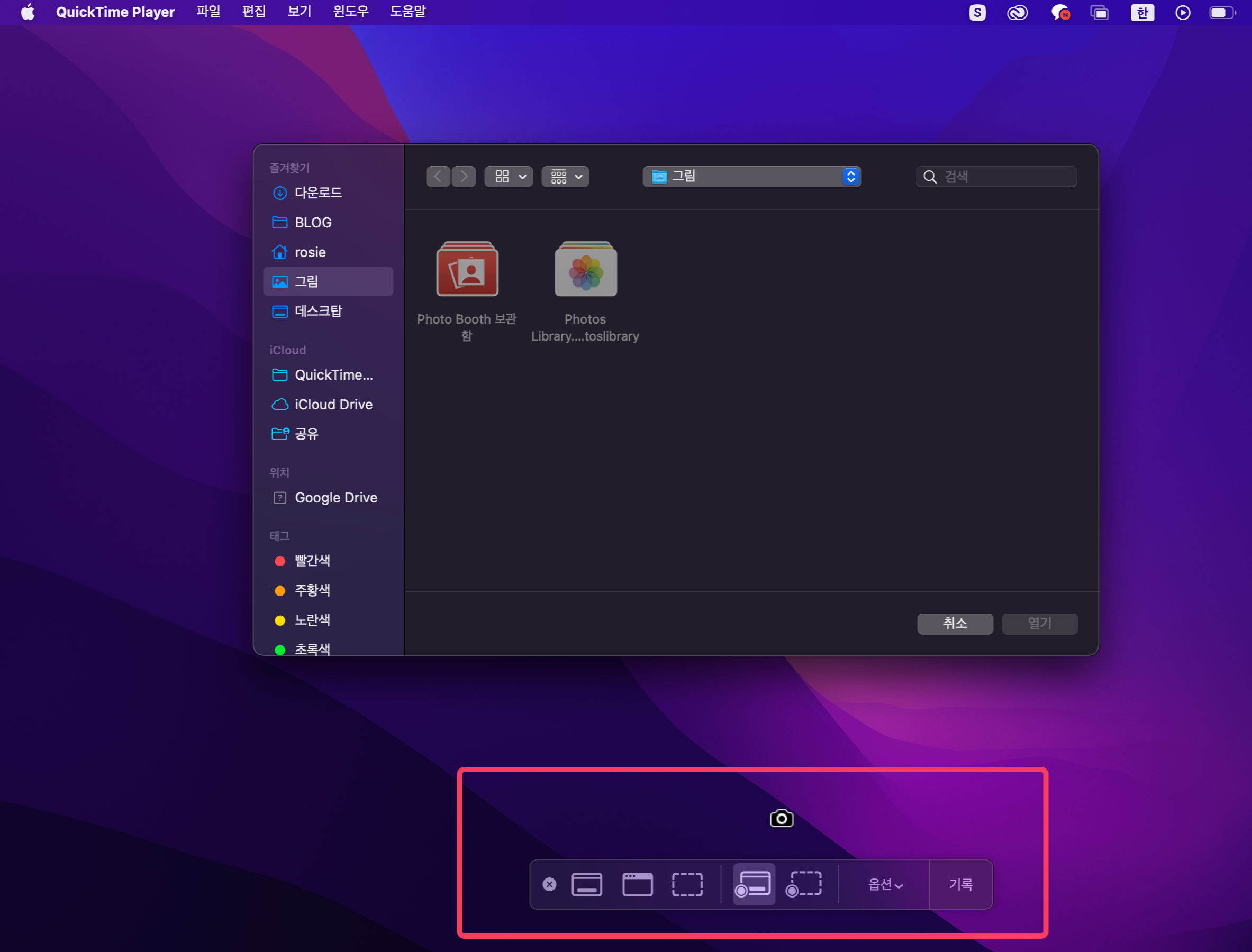
신 버전의 os 에서는 스크린샷 패널이 나타납니다. 위에서 다뤘던 '스크린샷 패널에서 화면 녹화하기'와 같은 방법으로 사용합니다.
mac OS Mojave 이전의 버전
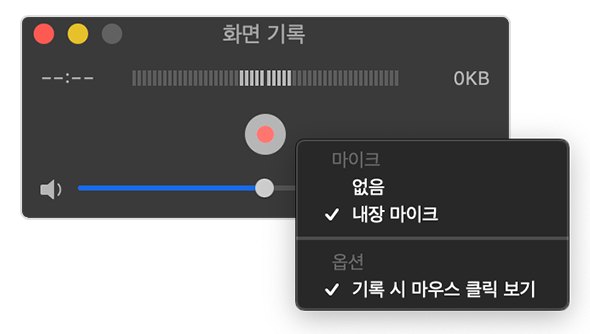
구 버전의 os 에서는 '화면 기록' 창이 나타납니다.
중앙의 '기록' 버튼을 누른 후에 전체 화면을 녹화하려면 화면의 아무곳이나 클릭하면 녹화가 시작됩니다.
원하는 부분만 녹화하려면 녹화할 영역을 드래그하여 지정한 후에 선택 영역에서 '기록 시작'을 눌러 녹화를 시작합니다.
메뉴 막대에서 '정지' 버튼을 누르면 녹화가 종료됩니다.
'IT 관련 > 맥 Mac' 카테고리의 다른 글
| 맥(Mac) 화면 녹화 시 소리까지 녹음하기 (BlackHole 블랙홀 설치) (0) | 2023.04.29 |
|---|---|
| 맥(Mac)에서 스크린샷 저장 위치 확인 및 변경하기 (맥북 캡처 저장위치) (0) | 2023.04.26 |
| 맥(Mac)에서 기본 스크린샷으로 화면 캡처하기(맥북 스크린샷 단축키, 저장) (0) | 2023.04.25 |



댓글